Installing IBO Player Pro

Your default Parental code: 0000
IMPORTANT
There are applications called IBO Pro, IBO Player and even IBO Player Pro on the different App Stores. They might NOT be the correct applications. Please do not download them unless their logos and screenshots match exactly to what is pictured in the instructions below, they will not work.
**Please see the bottom of these instructions for installing on devices other than Fire Sticks.
Amazon Fire Devices
1. Use the search widget (magnifying glass icon) and type in Downloader app for Firestick. Typically this will populate just by typing in the letter D.

2. Once found, download and install it. Don't worry about opening it yet.

3. Go to settings and select My Fire TV.
4. Select on Developer Options.
NOTE: On some Fire Devices the Developer option may be hidden. Press here to learn how to enable them.

5. Turn on both switches for ADB Debugging and Apps from Unknown Sources

On most newer devices you may need to select the applications you want to allow installation from unknown sources individually. If that's the case, Select Downloader from the list and turn it on.
6. Go to all your Apps and Channels and press on it.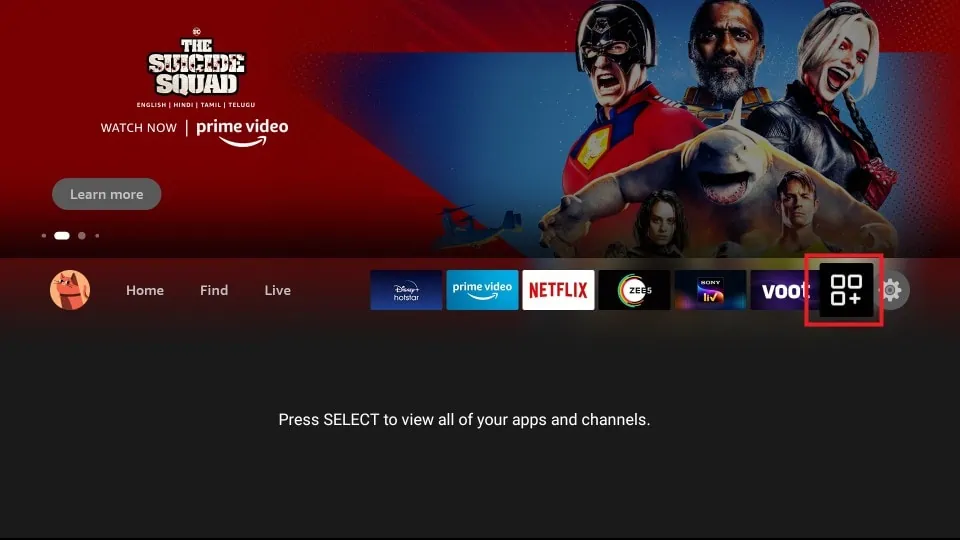
7. Select Downloader
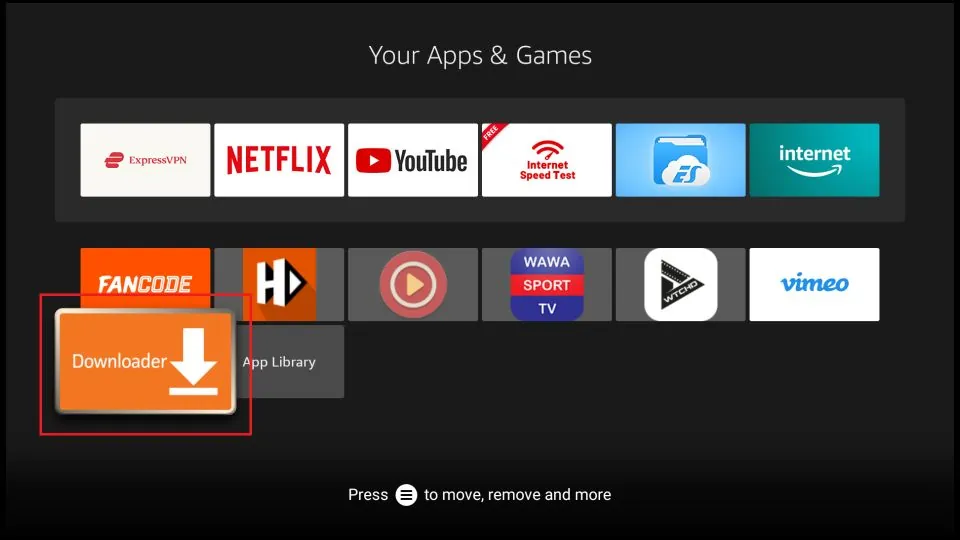
8. Allow Downloader to access media. This MUST be done in order for Downloader to work.
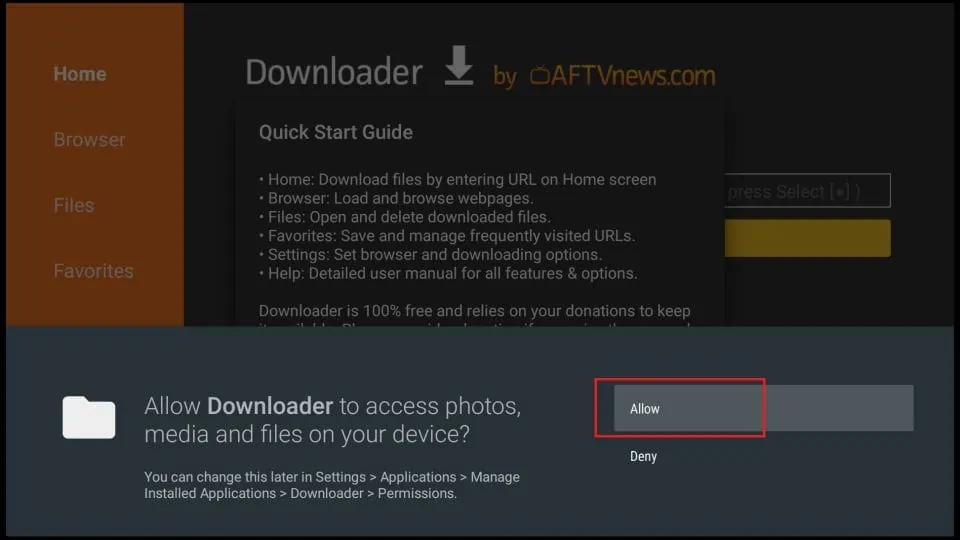
9. Click OK on the Quick Start Guide prompt.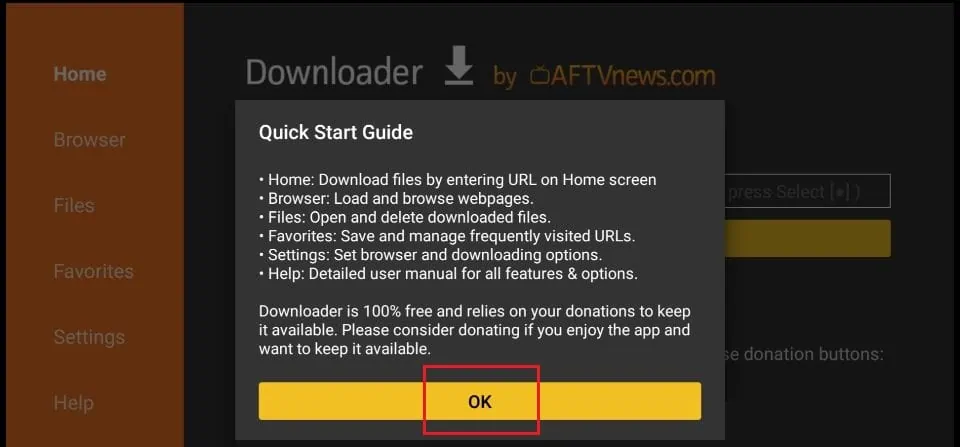
10. Press up on your remote to highlight the URL box. Then press the center button to pull up the keyboard and enter code 423255
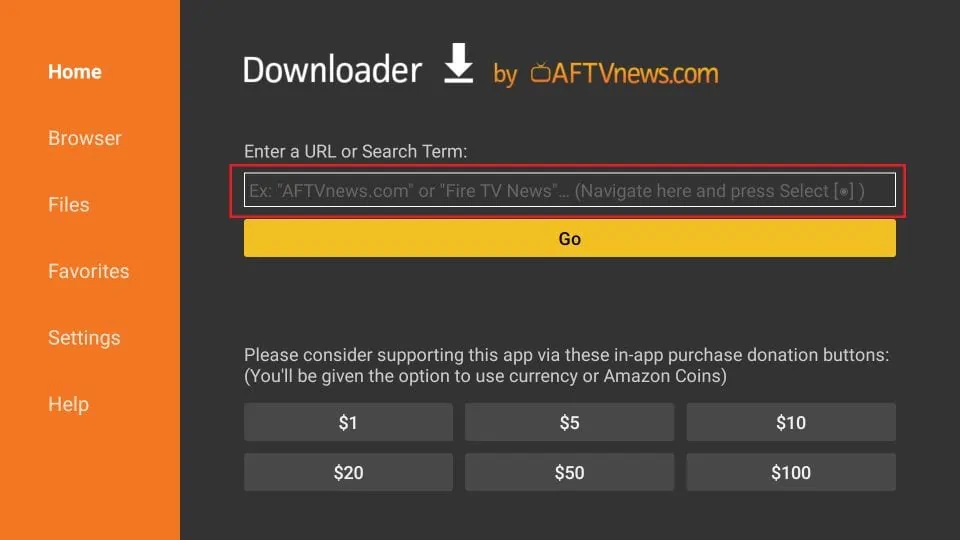
11. This will redirect you to our downloads site. Move the cursor down and select the first choice "IBO Player Pro" and it will start to download.

12. You'll then get a pop-up message asking if you want to install the app. Navigate to and press on install.

13. Upon completion it will ask you to press open or done. Press on DONE.

14. Next you will see a couple of pop-ups on the Downloader interface. Press the Delete button on those two notifications to remove the APK file from your storage as you don’t need it any longer.

15. Now press the Home button (the one with a house on it) on your remote, navigate to your apps on the home screen of the Fire Stick,(three squares and the plus sign) and click on it.

16. Scroll to the IBO Player Pro app but DO NOT press on it. 
17. Press the menu button on your FireStick remote (three horizontal lines) and an options menu will appear.

18. Press on Move to front and it will now be part of your home screen row and easy for you to find.

19. You can now open the IBO Player Pro app. 
20. Upon opening the app for the first time you'll get a pop-up asking for access to media, just like you did with Downloader. You MUST press on allow. Then you'll see a screen with your device information along with a QR code and website URL.

21. DO NOT scan the QR code, go to the web address, or press any buttons.

22. Instead input the Mac Address and Device Key that you see on YOUR TV screen into the activation portal at streamteleca.st/activate. Below, we've circled OUR Mac Address and Device Key in green. Your characters will be different, but it's an example of the information we need. DO NOT email or text the information. You MUST use the Activation Portal.

23. Either attach clear photos along with the account holders name and email. Or fill in the Mac Address and the Device Key, exactly as they appear, for each device you are looking to activate.

24. Once submitted, close the IBO Player Pro application on your TV and wait for a responce from us letting you know it's now activated. Please allow 15 minutes, or more, for activation. Any device information submitted after 10:00PM ET will not be activated until the following day. We reserve the right to close the Activation Portal on holidays and any day we deem necassary for operational efficiency.
25. When you receive the notification that your deivce(s) has been activated open the app. You'll now come to a new screen where you will see your playlists loading.

26. When it's done loading you'll be brought to the home screen of the app and you can begin using our services. 
27. Please make the following setting changes, if your application allows it, when your playlist first loads. First, switch "Live Stream Format" to HLS. Second. switch "Automatic" to Auto-update Live, Movies, & Series every time.
Make sure to visit our Application functionality section and recommendations at streamtelecast.help. You’ll get some good tips on how to use the IBO Player Pro, as well as other important information.
28. Enjoy!
Android devices (Nvidia Shield, Onn Box, Chromcast with Google TV, Android phones, etc.) Smart TVs that offer the Google Play store.
1. Look for IBO Pro Player on the Google Play store or follow this link and install it. (Note: the application name is different on the Playstore. IBO Player Pro is not the correct application)

2. Follow steps 19 - 28 from above after you've installed it on your device.
iOS and Apple TV
1. Look for IBO Pro Player (Note: the application name is different on iOS. IBO Player Pro is not the correct application) on the Apple App Store or follow this link.

2. Follow steps 19 - 28 from above after you've installed it on your device.
Roku Devices
1. Look for IBO Player Pro under channels or follow this link and add channel.

2. Follow steps 19 - 28 from above after you've installed it on your device.
Windows PC
1. Search for Ib Player Pro in the Microsoft Store or follow this link and continue to download and install it.

2. Follow steps 19 - 28 from above after you've installed it on your device.