Creating a shortcut
1. Select the Apps and Channels button on the FireStick home screen.
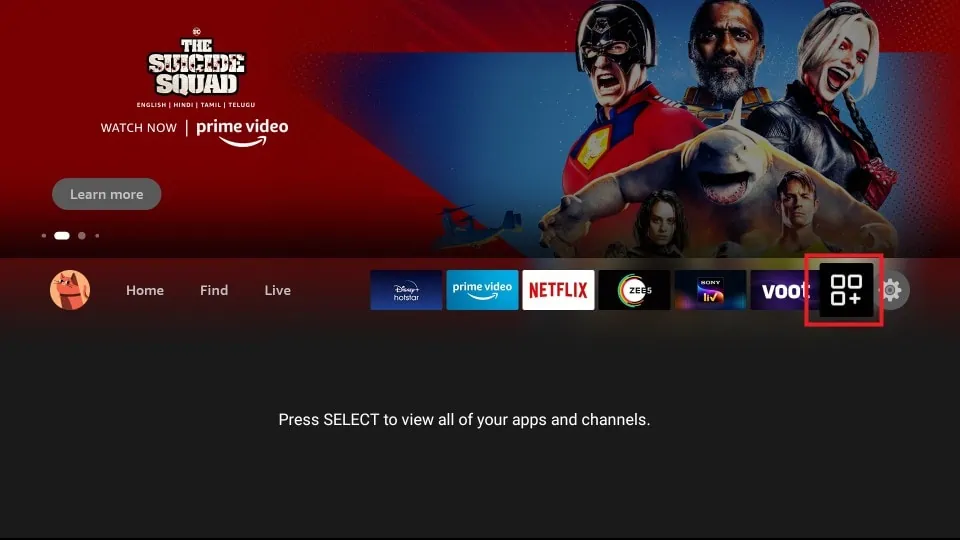
2. Scroll to the app you wish to create a shortcut for, but don’t select the app. In this tutorial, I will create a shortcut for the YouTube app. Therefore, I scrolled to the tile for the YouTube app.
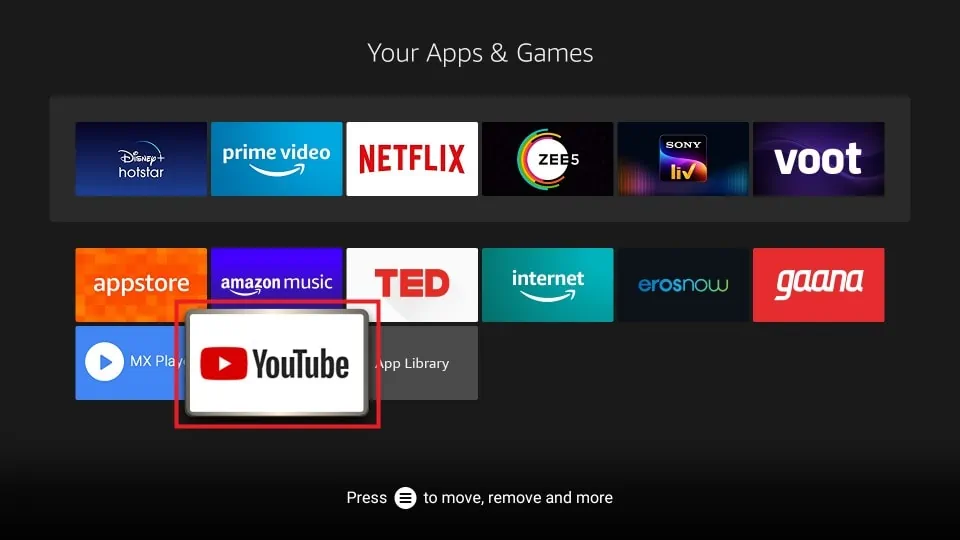
3. Press the menu button on your FireStick remote (three horizontal lines). An options menu will appear.
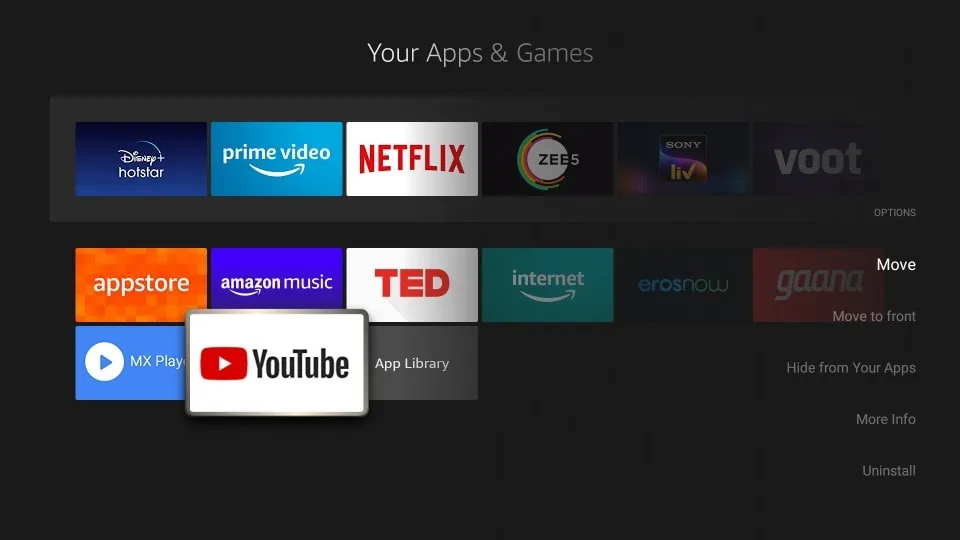
4. To make the app most accessible shortcut, select Move to front and you’re done—you can skip to the next section! When I select this option for the YouTube app, its tile moves to the top of the list, making it the first home screen shortcut.
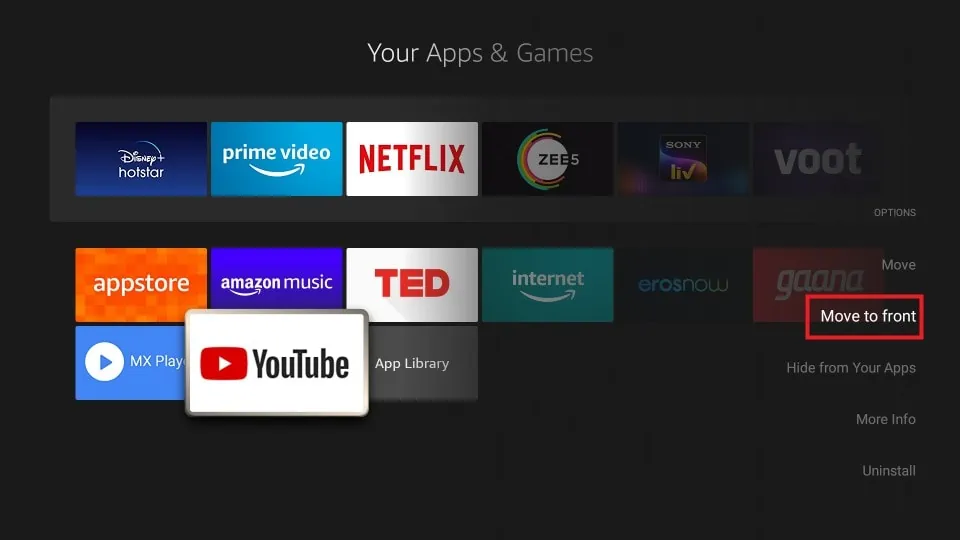
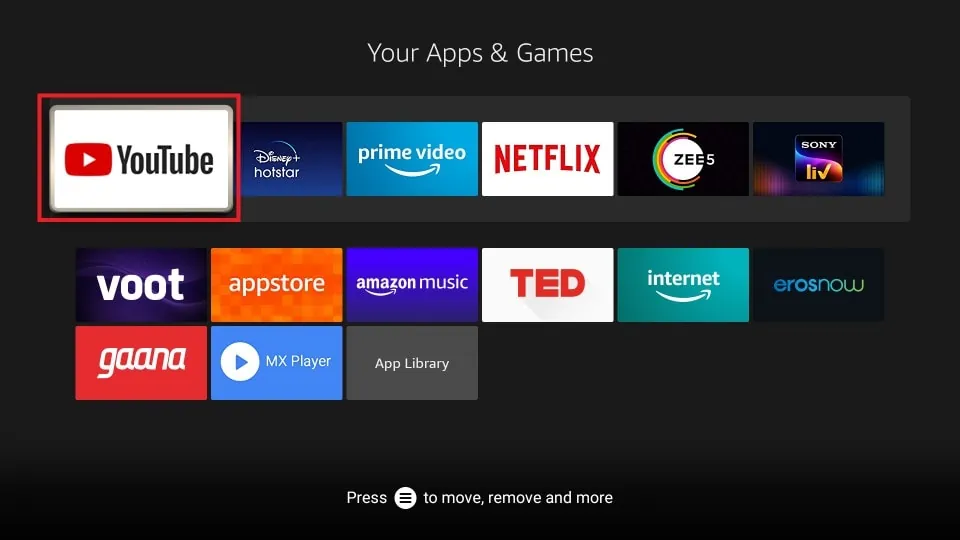
5. If you’d like to control the horizontal position of the shortcut on your FireStick home screen, select the Move option instead.
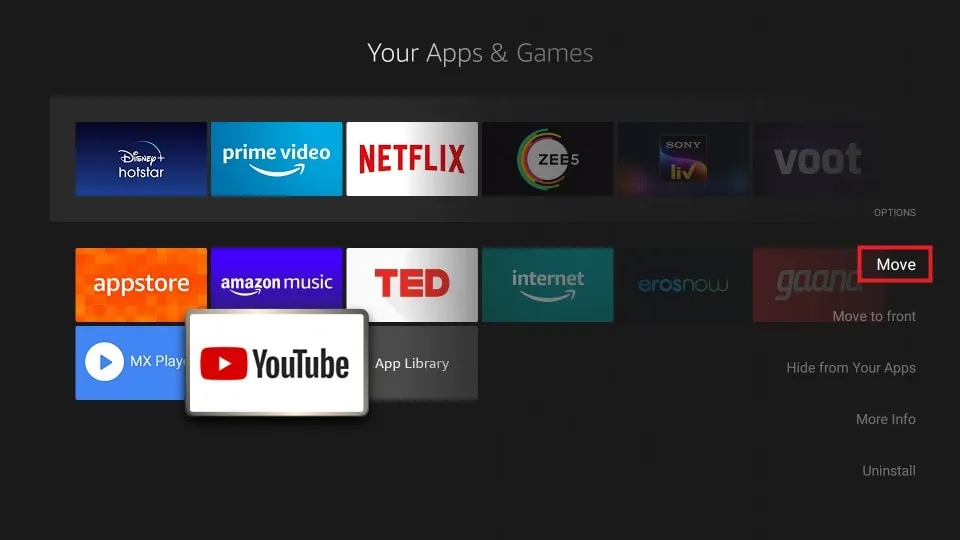
6. The top row of this screen shows the apps that will have home screen shortcuts. These shortcuts will be visible in the same order on the home screen. Since the FireStick home screen is navigated from left to right, shortcuts on the left of this top row are slightly more accessible than shortcuts on the right.
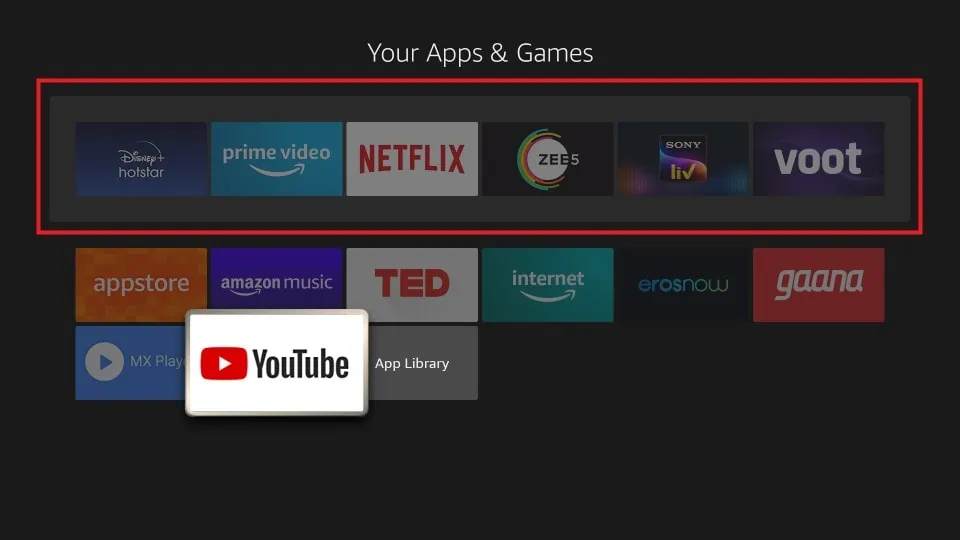
7. Use the directional buttons on your FireStick remote to place the app somewhere in the top row. I want YouTube to be the second-easiest to access on my home screen, so I made it the second app in the top row.
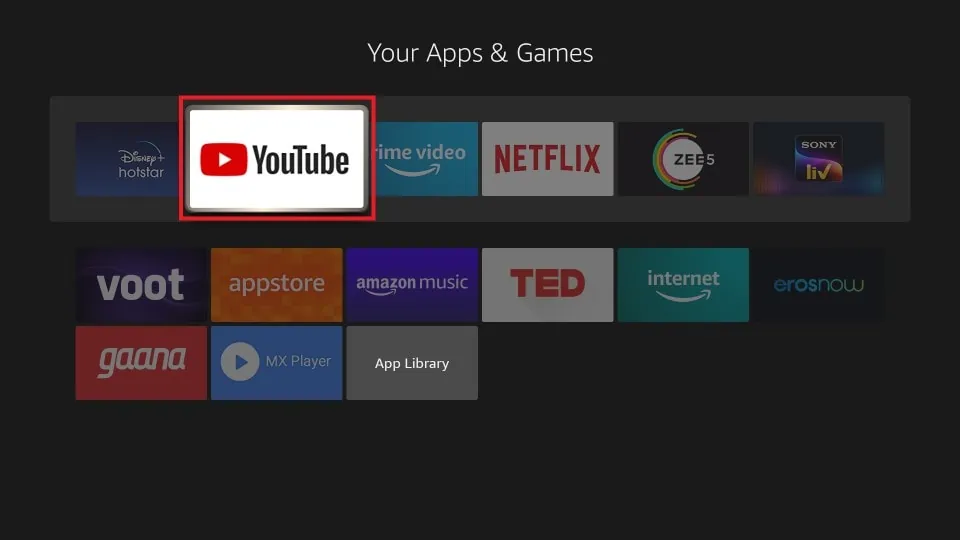
8. Once you have finalized the app’s position, use the select button on your FireStick remote to confirm its new location.
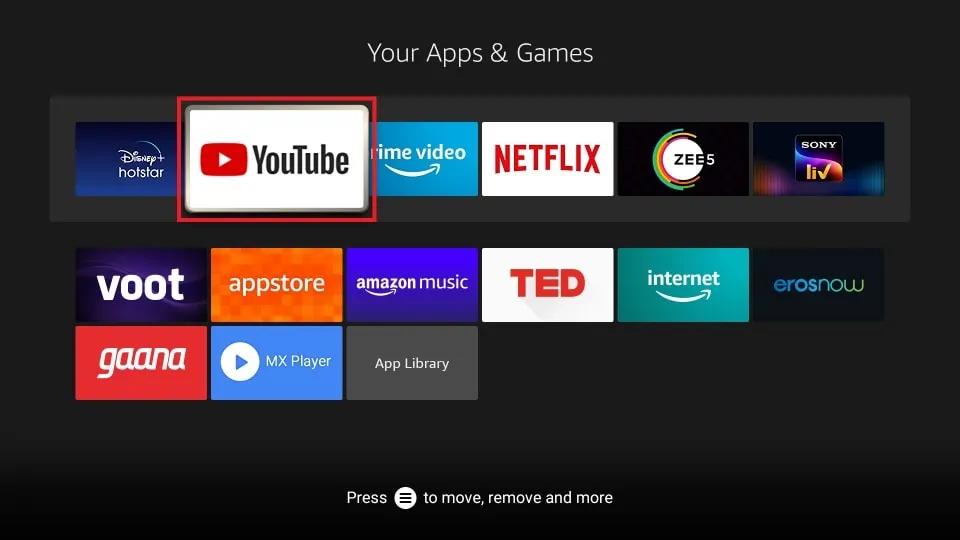
You have successfully created a FireStick home screen app shortcut!
Accessing Home Screen App Shortcuts
You can find your newly created app shortcut on the home screen, just below the featured carousel.
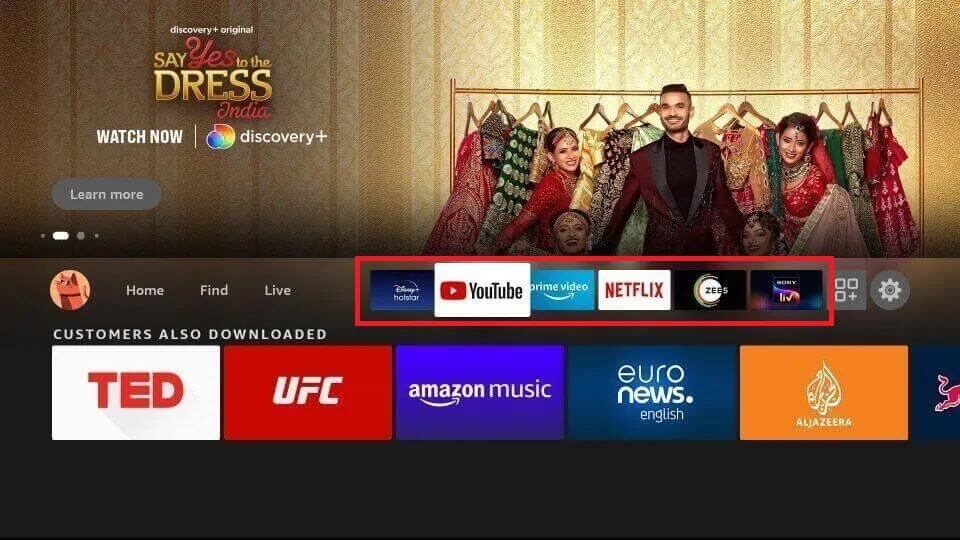
As I mentioned, the shortcuts will appear in the same order you set. Now you can quickly launch your favorite apps directly from the home screen by clicking the respective tiles.